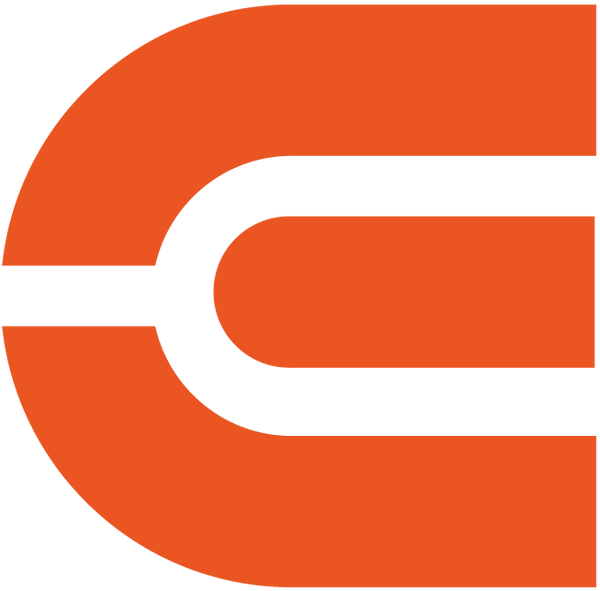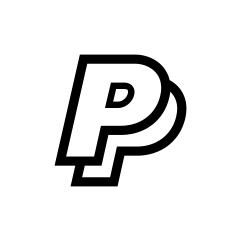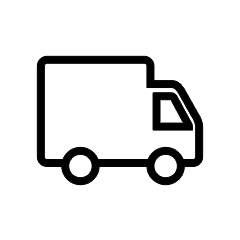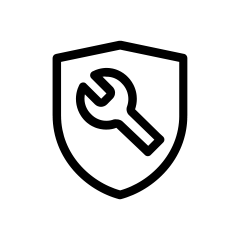はい。 [設定] > [アクセサリの追加] で Bluetooth ヘッドセット/スピーカーに接続できます。ただし、プロジェクターシステムはBluetooth接続をサポートしていません。
YouTube で詳細をご覧くださいETOE JP
ETOE E3 Pro Android TV 11.0 プロジェクター -白
ETOE E3 Pro Android TV 11.0 プロジェクター -白
受取状況を読み込めませんでした
Google Android TV 11.0 認証済み&9000以上のアプリ:AndroidやiOSデバイスからの簡単なメディアキャストをサポートするChromecast対応で、Netflix、Spotify、YouTubeなどから70万以上の映画、番組、音楽をストリーム。Google Android TV 認証情報
ストリーミングアプリへのクイックアクセス:リモコンにある専用ボタンで、NetflixとPrime Videoへのワンタッチアクセスが可能です。
パワフルなデュアル10Wスピーカー:屋内外のさまざまな環境に最適な、カスタマイズ可能なサウンドオプションを備えた強力なデュアル10Wスピーカーを体験してください。
効率的な低騒音冷却:スマートな内部設計により、冷却効率を確保しつつ、騒音レベルを最小限に抑えます。
オートフォーカス&キーストーン補正:高度なプロセッサにより、レンズの焦点とキーストーンが自動調整され、最高の画質が実現します。
防塵光学エンジン:光学エンジンは完全に封印され、ほこりの侵入を防ぎ、長寿命のパフォーマンスを確保します。
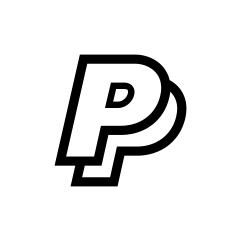 安全なお支払い
安全なお支払い
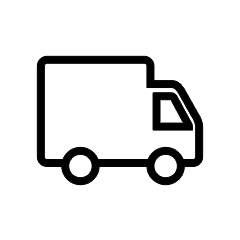 全国送料無料
全国送料無料
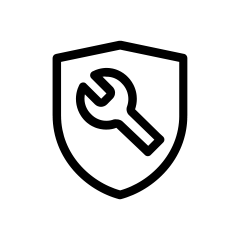 1年間保証
1年間保証
共有する



Android TV 11.0搭載&Chromecast内蔵
このホームプロジェクターはNetflixとGoogleから認定されたAndroidTV11.0を搭載しており、Googleplayから9,000以上のアプリケーションのダウンロードをサポートしています。ビデオやゲームをプレイして、シンプルかつ没入感のある体験を実現します。携帯電話の画面をミラーリングしたい場合は、Chromecast アプリをダウンロードするだけで、Android または iOS デバイスからプロジェクターに映像を簡単にキャストできます。

Netflix、PrimeVideo、Disney+、Abema などから 700,000 本以上の映画やテレビ エピソードをストリーミングし、さらに何百万もの曲を聴きましょう。
E3 Proのより便利な機能

寿命が50,000時間を超える
光学デバイスや光源ユニットを密閉されたのデザインは、内部にちり一つ落ちていない、他の開放型ように内部の埃を定期的に掃除する必要がない.
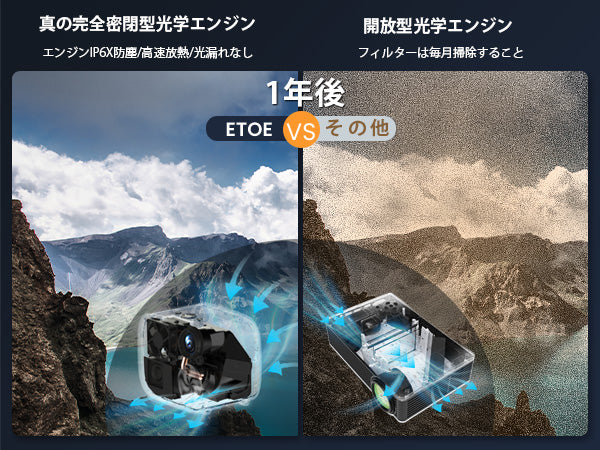
プロジェクター市場のオープンデザイン光学エンジンと比較すると、完全に密閉された光学エンジンはより長持ちします。ほこりフィルターの掃除は必要なく、3か月後に画面が黄ばむ心配もありません。
究極の映画視聴体験
1080pフルHD解像度、600ANSIルーメン。4KおよびHDR10テクノロジーをサポートするプロジェクターは、ビデオ品質をより高いレベルに引き上げます。


最先端の自動画像調整技術
自動的に画像を調整し、プロジェクターを移動して大画面の映画体験をお楽しみいただけます。
E3 Pro
商品スペッ

スペッ
| ネイティブ解像度 | 1920*1080 (4Kをサポート) |
|---|---|
| 輝度 | 600 ANSIルーメン |
| 搭載OS | Android TV 11.0 |
| アスペクト比 | 16:9/4:3 Adaptive |
| スピーカー | 2 x 10W |
| 光学エンジンタイプ | 密閉型 |
| ワイヤレス接続 | WiFi 2.4G+5G; Bluetooth 5.1 |
| ズーム機能 | 50%-100% (40inch-200inch) |
| キーストーン補正 | 自動水平+垂直補正 4点補正±40° |
| 本体サイズ&重量 | 21 x 13.5 x 16.8 cm; 2.71 kg |
付属品
ETOE E3 Pro プロジェクター|リモートコントロール|キャリングバッグ|充電アダプター|日本語取扱説明書
投影方法
フロント投影・リア投影・天吊りフロント投影・天吊りリア投影
Q&A
ブルートゥース
ファームウェア
現在の Android TV オペレーティング システムは 10.0 です。次のバージョンが利用可能になると、システムは新しいファームウェアを通知します。通知がホームページに表示されたら、「更新」をクリックします。
ファームウェアを最新の状態に保つことを強くお勧めします。ファームウェアをアップグレードする方法については、こちらをご覧ください。 ファームウェアのアップグレード方法については、このページ このページをご覧ください。
WiFi接続
通常、この問題は VPN の使用中に発生するか、インターネットが不安定です。 Wi-Fi がインターネットにアクセスできないと表示されても、インターネットには接続できます。 Youtube でビデオを視聴できるかどうかをテストできます
まずは以下の手順を実行して、問題が解決できるかどうかを確認してみましょう。
- まず Android TV システムにアクセスして修正します。 - [設定] > [ネットワークとインターネット] に移動し、接続されているネットワークを選択します。・「信号強度」が「良好」になっているか確認してください。
-
信号強度」が「良好」と表示されない場合は、まず Wi-Fi の問題を解決してください。
- ルーターと他のデバイスを確認してください。他のデバイスにもネットワークの問題がある場合は、ルーターを再度再起動します。
- ルーターをプロジェクターの近くに置いてください。
- プロジェクターの Wi-Fi を忘れて再接続します。
- WIFi またはプロジェクターでプロキシを使用している場合は、ネットワークに影響を与える可能性があるため、使用しないでください。
-
Android TV のファームウェアが最新であることを確認します。
- Android TV で設定を開きます。
- [デバイス設定] > [バージョン情報] > [システム アップデート] をクリックします。
- 利用可能な新しいソフトウェア アップデートがある場合は、[ダウンロード] ボタンが表示されます。
- ダウンロードして画面の指示に従います。
-
それでも問題が解決しない場合は、Wi-Fi に接続できないときに画面に次のメッセージが表示されるかどうかを確認してください。「Wi-Fi にインターネット アクセスがありません。
- [設定] > [デバイス設定] > [日付と時刻] に移動します。
- [自動日付と時刻] のオプションが [ネットワーク提供の時刻を使用する] になっていること、および [日付の設定] と [時刻の設定] に正しい日付と時刻が表示されていることを確認します。
- 日付と時刻が正しくない場合は、「日付と時刻の自動設定」を「オフ」に変更し、手動で日付と時刻を設定してください。
ビデオのストリーミング/キャスト
認定されたNetflixがプリインストールされています。 Android TV システムで視聴したり、プロジェクターでビデオを直接キャストしたりできます。
はい。 Hulu は Google Play ストアから直接ダウンロードできます。
はい。 Airscreen アプリをダウンロードすると、iPhone からミラーリングできます。
YouTube で詳細をご覧くださいはい。 Google Chrome経由でミラーリングできます。
YouTube で詳細をご覧くださいはい。それを実現するには2つの方法があります。
- Google Home は、Google Play から携帯電話にダウンロードできます。 2 つのデバイスを同じインターネットに接続します。携帯電話でプロジェクターの名前を選択すると、今すぐ電話をキャストできます。
- Chromecast をサポートするアプリで Chromecat 機能を使用します。携帯電話とプロジェクターが同じインターネットに接続されていることを確認してください。アプリ上の Chromecast アイコンをクリックし、プロジェクター (名前) を選択します。
リモート
リモコンが壊れている/欠陥がある場合は、新しいリモコンについてお問い合わせください。リモコンを使わずにプロジェクターを今すぐ制御する必要がある場合は、次の方法を試してください。
- USB 接続でキーボードをプロジェクターに接続します。
- 「上、下、左、右」キーをクリックしてメニューを移動し、「Enter」キーを押して確認します。「ESC」キーをクリックして前のメニューページに移動します。
- プロジェクターの設定に移動する必要がある場合は、「F11」キーをクリックします。 Android TV システムに戻る必要がある場合は、プロジェクターのメニュー コントロールで「戻る」をクリックしてください。
- Android TV システムは、携帯電話やタブレットの仮想リモコンでも制御できます。 iOS デバイスに Google TV または Google Home アプリをダウンロードします。 Android TV または Google TV アプリを Android デバイスにダウンロードします。
- リモコン内の電池が機能していることを確認してください。
- プロジェクターを制御できるのはIRモードのリモコンだけであるため、リモコンのインジケーターを確認してください。そうでない場合は、スイッチボタン
 を押してIRモードに戻してください。
を押してIRモードに戻してください。
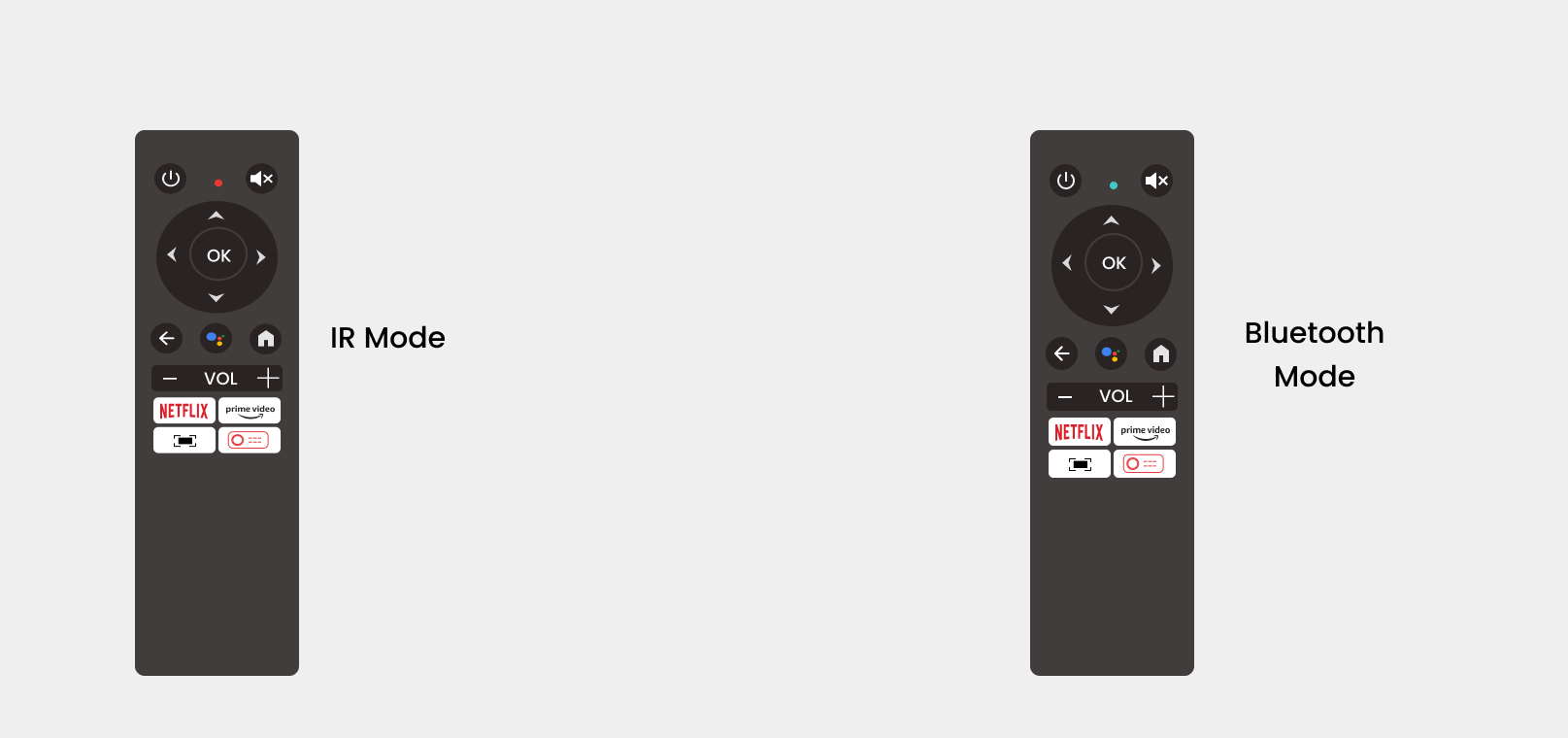
IRプロフィールについては、ここを クリックして ください。
リモコンのシームレスな操作性を確保するために、いくつかの役立つヒントをまとめました。
- Bluetooth 接続の確立: Bluetooth モードが機能できるようにリモコンが接続されていることを確認します。
- 適切な照準と調整: プロジェクターには、プロジェクターの前面と背面に 1 つの IR リモート コントロール センサーがあります。
-
リモコンは、リモコンの間に障害物がないことを確認しながら、壁/スクリーンから IR 信号を反射するか、IR センサーに直接向ける場合のみ使用できます。
下のリンクをクリックすると使用方法が表示されます。もっと詳しく知る。

- 電池の確認と交換: リモコンの機能に問題が発生した場合は、新しい電池と交換してください。これにより、信頼性の高いパフォーマンスを確保できます。
インターフェース
はい。 USB スティックはプロジェクター システムでのみ使用できます。
プロジェクターには HDMI ポートが 1 つあります。
レンズは壊れにくいように設計されています。また、プロジェクターにレンズ カバーが含まれていない場合でも、パッケージのデザインはプロジェクターを保護するのに十分であると考えています。ホコリが付いている場合は、乾いた柔らかいガラスクロスで拭いてください。
動作電圧
100~240Vです。
オーディオ/サウンド
いいえ、プロジェクターはドルビーオーディオをサポートしていません。ドルビー オーディオでビデオを視聴している場合は、ビデオ リソース (TV スティックや Android TV システムなど) のドルビー デジタル関連の出力をすべてオフにしてください。
システムサウンドをオフにすることで、BGM をオフにすることができます。 Android TV システムにアクセスしてください。設定>デバイス設定>サウンドに移動し、「システムサウンド」をオフにします。
系統それぞれの音量を調整できます。スイッチボタン ![]() を押すだけで、プロジェクターインターフェースに移動し、音量を調整できます。同様に、リモコンのホーム ボタンを押して Android TV インターフェイスに移動し、音量を調整します。Bluetooth 接続は、Android TV システムを使用している間のみ機能します。プロジェクター システムのサウンドを大きくしたい場合は、AUX ケーブルを使用してスピーカーに接続してください。
を押すだけで、プロジェクターインターフェースに移動し、音量を調整できます。同様に、リモコンのホーム ボタンを押して Android TV インターフェイスに移動し、音量を調整します。Bluetooth 接続は、Android TV システムを使用している間のみ機能します。プロジェクター システムのサウンドを大きくしたい場合は、AUX ケーブルを使用してスピーカーに接続してください。
写真
投影された画像の鮮明さは、主にプロジェクターの解像度とビデオの解像度によって決まります。 ETOE プロジェクターのネイティブ解像度は 1080p です。画像が鮮明でない場合は、ビデオの出力解像度が 1080p であることを確認してください。
最高の明るさと鮮明さを実現する方法:
- メニューで明るさを調整できます。日中の使用では、「コントラスト」と「明るさ」を上げるだけで最適な画像を実現できます。プロジェクターを使用する場合、明るい環境でも投影の明るさが低下する可能性があります。プロジェクターの性能を高めるには、照明を消すかカーテンを閉める必要があります。
- 正しい焦点距離:プロジェクターの焦点距離が正しくない場合、投影された画像がぼやけます。リモコンのフォーカスボタンを手動で押して焦点距離を調整できます。
- 正しい投影距離:プロジェクターと投影スクリーン間の距離も画像の鮮明さに影響します。プロジェクターとスクリーンの距離が遠すぎたり近すぎたりすると、画像がぼやけてしまいます。推奨される表示サイズは 40 インチ~80 インチで、推奨される投影距離は 3.54 フィート~7.08 フィートです。
- 投影スクリーンの問題: 投影スクリーンの品質が低かったり、材質が不適切だったりすると、画像がぼやける可能性があります。投影スクリーンを高品質のものに交換したり、スクリーンの代わりに白い壁を使用することもできます。
- 台形補正機能:台形補正によりアスペクト比を調整できますが、投影画像の品質が低下する可能性があります。台形歪みの影響を最小限に抑えるために、プロジェクターの傾斜角度 (上下、左右) を最小限に抑えることをお勧めします。
- プロジェクターのレンズにほこりや汚れがある場合は、柔らかい布でレンズの表面を軽く拭いてください。
ズームの設定については、プロジェクターのバージョンが V2.12.19 の場合、自動台形補正機能をオフにする必要があります。そうすれば、ズーム設定が保存されます。自動台形補正機能をオフにせず、ズーム設定を保存したい場合は、プロジェクターをアップグレードできます。ここに指示があります。

投影サイズの範囲は 40 インチ~150 インチで、距離は 3.36 フィート~9.08 フィートです。ただし、推奨表示サイズは 40 インチ~80 インチです。したがって、推奨投影距離は 3.54 フィート~7.08 フィートです。
リモコンのスイッチボタンを押してプロジェクターシステムに入ります。 [投影設定]>>[キャリブレーション設定]>>[自動台形補正]に移動します。右側のオプションをクリックして、自動キーストーンをオン/オフにします。
プロジェクターの電源をオンにしたときに自動台形補正をキャンセルしたい場合は、次の手順で機能をオフにすることができます。 [投影設定] >> [キャリブレーション設定] >> [電源オンの自動補正] に移動します。
その他
光学エンジンはプロジェクターの重要な部分です。ほとんどのプロジェクターはオープン光学エンジンを使用しますが、ETOE プロジェクターは完全に密閉された光学エンジンを適用します。これにより、光学エンジンへのゴミの侵入を防ぎ、投影された画像に黒点が現れるのを防ぎます。この特殊な設計により、ETOE プロジェクターはより長く動作し、鮮明な投影画像を得るために定期的に分解して掃除する必要がありません。
ホームページで 5 分以上アイドル状態が続くと、プロジェクターは自動的にコンパニオン モードになり、スクリーン セーバーとして機能します。ビデオをミュートするか、戻るボタンをクリックして終了します。 [設定] → [その他の設定] → [スクリーン セーバー] に移動して、この機能をオフにするか、タイマーを設定します。
はい。リモコンの電源ボタンを押し、左矢印でシャットダウン タイマーを選択するか、[設定] → [シャットダウン タイマー] に移動してタイマーを設定します。
プロジェクターには Android TV システムとプロジェクター システムの 2 つのシステムがあります。
Android TV システムで工場出荷時設定にリセットする: Android TV システム>>設定>>デバイス設定>>バージョン情報>>工場出荷時設定にリセットします。
プロジェクター システムを工場出荷時設定にリセット: [プロジェクター システム]>>[その他の設定]>>[工場出荷時設定に戻す]を選択します。
トラブルシューティング
ここをクリックすると、さらなるサポートが受けられます。
ユーザーレビューの収集
他の記事-

ETOE E3 Proプロジェクターは350ANSIの明るさを持ち(現在販売されている機械の輝度はすでに600ANSIに更新されています。)
続きを読むETOE E3 Proプロジェクターは350ANSIの明るさを持ち(現在販売されている機械の輝度はすでに600ANSIに更新されています。)、高速なオートフォーカスと自動台形補正機能を備えています。
-

3万円台で自動台形補正+600ANSIルーメンの爆速ETOEプロジェクター!
続きを読むこのビデオスクリプトは、3万円台で自動台形補正+600ANSIルーメンの爆速ETOEプロジェクターを紹介しています。プロジェクターの機能や性能、そして使い勝手について詳しく解説されています。価格の割には性能が良く、持ち運びにも便利なプロジェクターとして紹介されています。