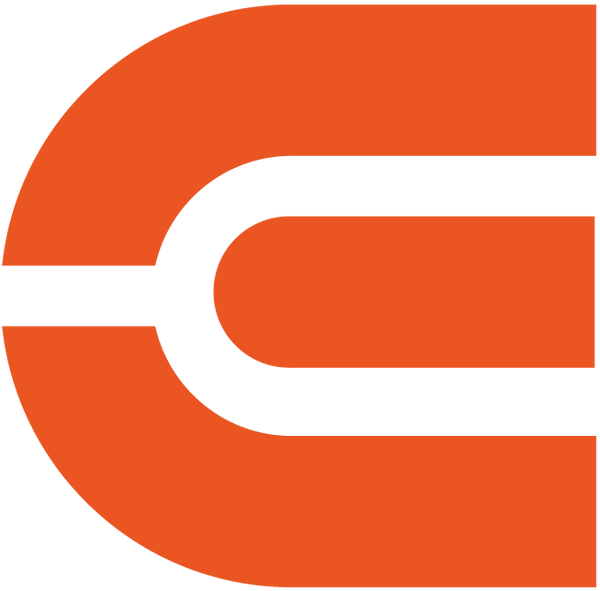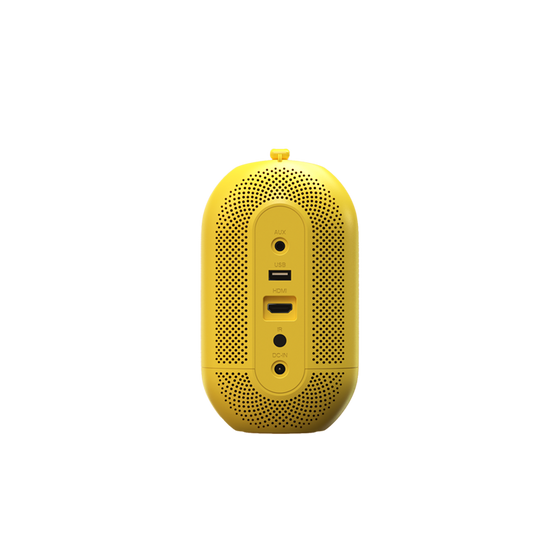ETOE プロジェクターのファームウェアのアップグレード
ETOE プロジェクターの最高のパフォーマンスを実現するには、ファームウェアを常に最新の状態に保つことを強くお勧めします。
コンテンツ
1.ファームウェアのアップグレードの要否を確認する
2.ETOE プロジェクターのファームウェアをアップデートするにはどうすればよいですか?
3.アップデートの結果を確認するにはどうすればよいですか?
4.トラブルシューティング
5.新しいファームウェアのご紹介
6.モデルを選択し、ファームウェアをダウンロードします
ファームウェアのアップグレードの必要性を確認する
1. プロジェクターの電源を入れ、[ホームページ] > [設定] > [バージョン情報] に移動します。
2. 「システムバージョン」でバージョン番号を確認します。
3. 最新バージョンと異なる場合は、最新バージョンにアップデートすることをお勧めします。ダウンロード アドレスはこのページの最後にあります。
ETOE プロジェクターのファームウェアを更新するにはどうすればよいですか?
準備:
1.FAT32 フォーマットの USB スティック。その容量は 64 GB 未満である必要があります。
2.bin 形式の適切なファームウェア。
製品: D2(A1171)、D2 プロ(A1172)、E2(A1191)、E2 プロ(A1192)
1. このページの下部でプロジェクター モデルの最新ファームウェアをダウンロードし、状況に応じてファイルの種類を選択します。
rar バージョン: 「.rar」で終わるファイルは、サイズが小さく圧縮されています。ファイルを解凍します。 Mac の場合は「The Unarchiver」、Windows ラップトップの場合は「7-zip」を使用することを強くお勧めします。
Bin版:「.bin」で終わるファイルがオリジナルファイルのため、ファイルサイズが大きくなります。
2. ファームウェア ファイルを USB フラッシュのルート フォルダー (階層の最上位フォルダー) にコピーします。
3. USB フラッシュをプロジェクターの USB ポートに接続します。
4. プロジェクターの電源コードを差し込み、電源ボタンを長押しします。
5. アップデートが自動的に開始され、画面に以下のようなアップグレード バーが表示されます。

6. アップデートが完了すると、プロジェクターは自動的に再起動します。
製品:E3 Pro (A1332)、ETOE シール (A1322)
1. このページの下部でプロジェクター モデルの最新ファームウェアをダウンロードし、状況に応じてファイルの種類を選択します。
rar バージョン: 「.rar」で終わるファイルは、サイズが小さく圧縮されています。ファイルを解凍します。 Mac の場合は「The Unarchiver」、Windows ラップトップの場合は「7-zip」を使用することを強くお勧めします。
Bin版:「.bin」で終わるファイルがオリジナルファイルのため、ファイルサイズが大きくなります。
2. ファームウェア ファイルを USB フラッシュのルート フォルダー (階層の最上位フォルダー) にコピーします。
3. USB フラッシュをプロジェクターの USB ポートに接続します。
4. プロジェクターの電源コードを差し込み、電源ボタンを長押しします。
5. アップデートが自動的に開始され、画面に以下のようなアップグレード バーが表示されます

6. アップデートが完了すると、プロジェクターの電源が自動的にオフになります。
7. プロジェクターの電源を入れると、言語を設定するページが表示されます。好みの言語を選択し、「競争」ボタンに移動して、「OK」を押して終了します。
ビデオを見てさらに理解してください
アップデートの結果を確認するにはどうすればよいですか?
製品: D2、D2 プロ、E2、E2 プロ、E3 プロ、ETOE シール 1. プロジェクターのホームページに移動し、 2. [設定]>[バージョン情報]>を選択します。 3. システム バージョンをチェックして、最新バージョンにアップグレードされているかどうかを確認します。 製品: D1 1. [設定] > [バージョン] に移動します。
トラブルシューティング
| 場合 | 解決 |
| アップグレード後、リモコンまたはプロジェクターが動作しなくなります。 | 1.必ず正しいモデルバージョンでアップグレードしてください。間違ったファームウェアの場合は、正しいファームウェアを再度アップグレードします。 |
| 2.いずれかのボタンをクリックして、インジケーターが青または赤に点灯するかどうかを確認して、リモコンのバッテリーが良好であることを確認します。 | |
| アップグレード プロセスが中断され、電源がオフになります。 | アップグレードをもう一度やり直してください。 USB フラッシュを接続し、プロジェクターの電源をオンにして、電源ボタンを長押しします。 |
| 電源を入れても何も起こりません。ファームウェアを含む USB フラッシュがプロジェクターに挿入されています。 | For D2,D2 Pro, E2, E2 Pro: |
| 1.最初にUSBフラッシュを挿入し、次に電源コードを接続します。プロジェクターの後ろのインジケーターが赤色に変わります。 | |
| 2. アップグレードバーが表示されるまで、電源ボタンを必ず長押ししてください | |
| アップグレード後、リモコンで言語を選択できなくなります。 | プロジェクター システムを制御するには、リモコン インジケーターが赤になっていることを確認します。リモコンが青色の場合は、システムスイッチボタンを押してインジケーターを赤色に変えてください。 |
|
プロジェクターの電源がオンになったりオフになったりして、制御できません。 |
1.アップグレードが100%完了していることを確認してください。アップグレード プロセスが中断された場合、プロジェクターは自動的にオンまたはオフになります。 |
| 2.電源ボタンが固着していないか確認します。左右に押して解除してみてください。 |
新しいファームウェアのご紹介
-
ETOE E3 Pro Android TV 11.0 プロジェクター - 黒
29 reviews通常価格 ¥19,999 JPY通常価格単価 / あたり¥45,999 JPYセール価格 ¥19,999 JPYセール -
ETOE E3 Pro Android TV 11.0 プロジェクター -白
No reviews通常価格 ¥19,999 JPY通常価格単価 / あたり¥45,999 JPYセール価格 ¥19,999 JPYセール -
ETOE D2 EVO (F1S) Android TV 9.0 プロジェクター
No reviews通常価格 ¥6,999 JPY通常価格単価 / あたり¥33,999 JPYセール価格 ¥6,999 JPYセール -
ETOE D1 EVO Android 9.0 プロジェクター 黄
No reviews通常価格 ¥15,599 JPY通常価格単価 / あたり¥18,999 JPYセール価格 ¥15,599 JPYセール