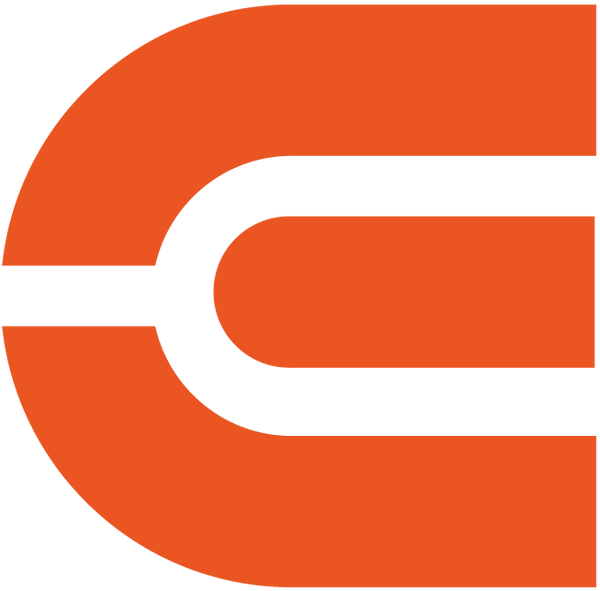トラブルシューティング
すべてのETOEプロジェクターにはインターフェースがあり、リモコンが付属しています: HDMI x 1、USB x 1、Aux x 1
インターフェースとハードウェア
HDMI デバイスに接続できません
- HDMI ケーブルがデバイスとプロジェクターの両方にしっかりと接続されていることを確認します。別の HDMI ケーブルで接続してみることもできます。 PC をプロジェクターに接続して、HDMI ポートが機能するかどうかを確認してください。
- プロジェクターの電源を切ります。 10 ~ 15 秒ほど待ってから、再度接続して電源を入れます。これにより、多くの場合、一時的な接続の問題が解決されます。
- プロジェクターが、デバイスが接続されている HDMI ポートの正しい入力ソースに設定されていることを確認します。
このプロジェクターを使用すると、電源が熱くなります。
本製品の使用中は電源が熱くなります。推定国際安全基準に基づき、アダプターなどのプラスチック製付属品の表面温度は 77 度を超えてはなりません。当社の電源はこの要件を満たしており、安全な動作が認められています。また、電源装置を乾燥した換気の良い場所に保管することをお勧めします。換気に影響を与え、過熱を引き起こす可能性があるため、プロジェクターの背面または前面に設置しないでください。
プロジェクターの電源を入れることができません。
- 電源ケーブルが正しく接続されていることを確認してください。
- 電源ケーブルが正しく接続されているにもかかわらずプロジェクターの電源が入らない場合は、別のコンセントに接続してみてください。この手順は、問題がコンセントにあるのか、プロジェクター自体にあるのかを判断するのに役立ちます。
- 自宅に追加の電源ケーブルがある場合は、別のケーブルを使用してプロジェクターをテストすることをお勧めします。これにより、問題が電源ケーブルに関係しているのか、プロジェクター自体に関係しているのかを確認できます。
- 問題が解決しない場合は、お気軽にお問い合わせください。
プロジェクターの電源が自動的にオフになります
- 電源を確認します。プロジェクターが安定した電源に正しく接続されていることを確認します。
- 換気を確認します。プロジェクターに適切な換気があり、過熱していないことを確認します。すべての通気孔に障害物がないこと、およびプロジェクターが換気の良い場所に設置されていることを確認してください。過熱により、デバイスが予期せずシャットダウンすることがあります。
- etoeoffical Web サイトからファームウェアをダウンロードしてアップグレードした場合は、正しいバージョンをダウンロードしていることを確認してください。
リモコンをスムーズに操作するためのヒント
リモコンのシームレスな操作性を確保するために、いくつかの役立つヒントをまとめました。
-Bluetooth 接続の確立: Bluetooth モードが機能できるようにリモコンが接続されていることを確認します。
-適切な照準と調整: プロジェクターには、プロジェクターの前面と背面に 1 つの IR リモート コントロール センサーがあります。-リモコンは、リモコンの間に障害物がないことを確認しながら、壁/スクリーンから IR 信号を反射するか、IR センサーに直接向ける場合のみ使用できます。-下のリンクをクリックすると使用方法が表示されます。(もっと詳しく知る。)
-電池の確認と交換: リモコンの機能に問題が発生した場合は、新しい電池と交換してください。これにより、信頼性の高いパフォーマンスを確保できます。
映像と投影
プロジェクターにミラーリング/キャストできません。
プロジェクター D2/E2 をお持ちの場合は、著作権の問題のため、Netflix、Prime ビデオ、その他の同様のサービスなどのストリーミング プラットフォームからのミラーリングをサポートしていないことに注意してください。 HDMI ケーブルを介してデバイスをプロジェクターに接続する必要があります。
D2 Pro、D1 EVO、D2 EVO、E2 Pro、E3 Pro などの他のプロジェクターの場合:
問題を解決するには、次の手順を一緒に実行してください。
1. プロジェクターと電話が同じネットワークに接続されていることを確認してください。最高の Wi-Fi パフォーマンスを得るには、可能な場合はワイヤレス ルーターの 5G HZ 帯域を使用してください。そして、プロジェクターと電話を 5G HZ Wi-Fi に接続します。
2. プロジェクターおよび電話と同じネットワークから他のデバイスを切断します。
3. プロジェクターをワイヤレス ルーターと電話機のできるだけ近くに配置するようにしてください。 Wi-Fi 干渉のもう 1 つの一般的な原因は、2 つのデバイス間の信号を妨げる物体があることです。したがって、ワイヤレス デバイスは、それらの間に直接見通し線がある場合に最高のパフォーマンスを発揮します。
画面に黒い点が表示されます。しばらく番組を見ているときにのみ発生します。
プロジェクターの通気が妨げられる可能性があります。物を遠ざけ、プロジェクターを 30 分間オフにして冷却します。プロジェクターの電源を再度オンにするときは、換気を妨げるものがないことを確認してください。
最高の明るさと鮮明さを実現するにはどうすればよいですか?
最高の明るさと鮮明さを実現する方法:
1.メニューで明るさを調整できます。日中の使用では、「コントラスト」と「明るさ」を上げるだけで最適な画像を実現できます。プロジェクターを使用する場合、明るい環境でも投影の明るさが低下する可能性があります。プロジェクターの性能を高めるには、照明を消すかカーテンを閉める必要があります。
2.正しい焦点距離:プロジェクターの焦点距離が正しくない場合、投影された画像がぼやけます。リモコンのフォーカスボタンを手動で押して焦点距離を調整できます。
3.正しい投影距離:プロジェクターと投影スクリーン間の距離も画像の鮮明さに影響します。プロジェクターとスクリーンの距離が遠すぎたり近すぎたりすると、画像がぼやけてしまいます。推奨される表示サイズは 40 インチ~80 インチで、推奨される投影距離は 3.54 フィート~7.08 フィートです。
4. 投影スクリーンの問題: 投影スクリーンの品質が低かったり、材質が不適切だったりすると、画像がぼやける可能性があります。投影スクリーンを高品質のものに交換したり、スクリーンの代わりに白い壁を使用することもできます。
5.台形補正機能:台形補正によりアスペクト比を調整できますが、投影画像の品質が低下する可能性があります。台形歪みの影響を最小限に抑えるために、プロジェクターの傾斜角度 (上下、左右) を最小限に抑えることをお勧めします。
6.プロジェクターのレンズにほこりや汚れがある場合は、柔らかい布でレンズの表面を軽く拭いてください。
ワイヤレス接続とは、Bluetooth および WiFi 接続を指します。
ワイヤレス接続
Bluetooth でスピーカーをプロジェクターに接続すると、接続が切断されてしまいます。問題を解決するにはどうすればよいですか?
問題を解決するには、次の手順に従ってください。
1. Bluetooth デバイスから他のデバイスを切断します。
2. Bluetooth デバイスとプロジェクターを再起動します。
3. Bluetooth スピーカーをプロジェクターの近くに置いてください。
4. Bluetooth スピーカーの電源がバッテリーでオンになっている場合は、すぐに電源切れ状態にならないことを確認してください。バッテリー残量が少ない状態は、Bluetooth 接続のパフォーマンスに影響します。
5. 問題が解決しない場合は、お気軽にお問い合わせください。
WiFi ネットワークが見つかりません。 WiFiに接続するにはどうすればよいですか?
通常、この問題は VPN の使用中に発生するか、インターネットが不安定です。 Wi-Fi がインターネットにアクセスできないと表示されても、インターネットには接続できます。 Youtube でビデオを視聴できるかどうかをテストできます
まずは以下の手順を実行して、問題が解決できるかどうかを確認してみましょう。
1. まず Android TV システムにアクセスして修正します。 - [設定] > [ネットワークとインターネット] に移動し、接続されているネットワークを選択します。・「信号強度」が「良好」になっているか確認してください。
2. 「信号強度」が「良好」と表示されない場合は、まず Wi-Fi の問題を解決してください。
- ルーターと他のデバイスを確認してください。他のデバイスにもネットワークの問題がある場合は、ルーターを再度再起動します。
- ルーターをプロジェクターの近くに置いてください。
- プロジェクターの Wi-Fi を忘れて再接続します。
- WIFi またはプロジェクターでプロキシを使用している場合は、ネットワークに影響を与える可能性があるため、使用しないでください。
3. Android TV のファームウェアが最新であることを確認します。
- Android TV で設定を開きます。
- [デバイス設定] > [バージョン情報] > [システム アップデート] をクリックします。
- 利用可能な新しいソフトウェア アップデートがある場合は、[ダウンロード] ボタンが表示されます。
- ダウンロードして画面の指示に従います。
4. それでも問題が解決しない場合は、Wi-Fi に接続できないときに画面に次のメッセージが表示されるかどうかを確認してください。「Wi-Fi にインターネット アクセスがありません。
- [設定] > [デバイス設定] > [日付と時刻] に移動します。
- [自動日付と時刻] のオプションが [ネットワーク提供の時刻を使用する] になっていること、および [日付の設定] と [時刻の設定] に正しい日付と時刻が表示されていることを確認します。
- 日付と時刻が正しくない場合は、「日付と時刻の自動設定」を「オフ」に変更し、手動で日付と時刻を設定してください。
システムとファームウェア
スクリーンセーバーをオフにするにはどうすればよいですか? 5分後に自動的に点灯します。
1.「設定」>「その他」に移動します。
2.「スクリーンセーバー」に移動します。
3.スクリーンセーバーの「オフ」またはタイマーを選択します。
まだ助けが必要ですか?
Facebookのライブチャットを通じてご連絡いただけます。または、お問い合わせフォームからご質問をお送りいただければ、月曜日から金曜日まで 24 時間以内にご返答いたします。