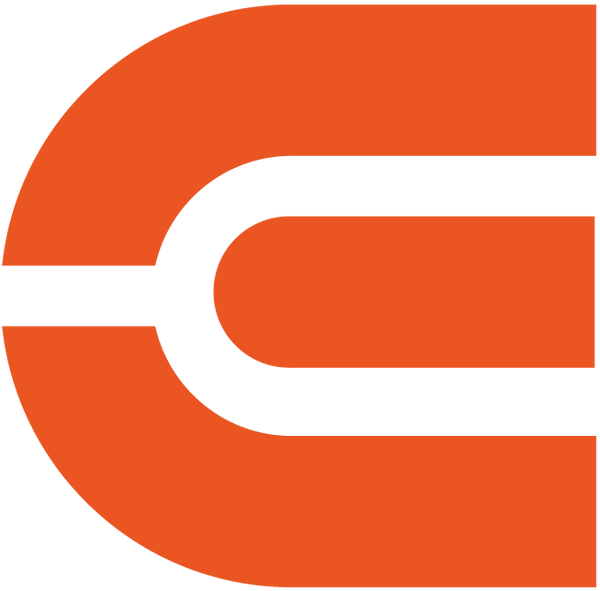はい。 [設定] > [アクセサリの追加] で Bluetooth ヘッドセット/スピーカーに接続できます。ただし、プロジェクターシステムはBluetooth接続をサポートしていません。
YouTube で詳細をご覧くださいD2 Pro Q&A
ブルートゥース
ファームウェア
現在の Android TV オペレーティング システムは 10.0 です。次のバージョンが利用可能になると、システムは新しいファームウェアを通知します。通知がホームページに表示されたら、「更新」をクリックします。
ファームウェアを最新の状態に保つことを強くお勧めします。ファームウェアをアップグレードする方法については、こちらをご覧ください。 ファームウェアのアップグレード方法については、このページ このページをご覧ください。
ビデオのストリーミング/キャスト
認定されたNetflixがプリインストールされています。 Android TV システムで視聴したり、プロジェクターでビデオを直接キャストしたりできます。
はい。 Hulu は Google Play ストアから直接ダウンロードできます。
はい。 Airscreen アプリをダウンロードすると、iPhone からミラーリングできます。
YouTube で詳細をご覧くださいはい。 Google Chrome経由でミラーリングできます。
YouTube で詳細をご覧くださいはい。それを実現するには2つの方法があります。
- Google Home は、Google Play から携帯電話にダウンロードできます。 2 つのデバイスを同じインターネットに接続します。携帯電話でプロジェクターの名前を選択すると、今すぐ電話をキャストできます。
- Chromecast をサポートするアプリで Chromecat 機能を使用します。携帯電話とプロジェクターが同じインターネットに接続されていることを確認してください。アプリ上の Chromecast アイコンをクリックし、プロジェクター (名前) を選択します。
リモート
リモコンが壊れている/欠陥がある場合は、新しいリモコンについてお問い合わせください。リモコンを使わずにプロジェクターを今すぐ制御する必要がある場合は、次の方法を試してください。
- USB 接続でキーボードをプロジェクターに接続します。
- 「上、下、左、右」キーをクリックしてメニューを移動し、「Enter」キーを押して確認します。「ESC」キーをクリックして前のメニューページに移動します。
- プロジェクターの設定に移動する必要がある場合は、「F11」キーをクリックします。 Android TV システムに戻る必要がある場合は、プロジェクターのメニュー コントロールで「戻る」をクリックしてください。
- Android TV システムは、携帯電話やタブレットの仮想リモコンでも制御できます。 iOS デバイスに Google TV または Google Home アプリをダウンロードします。 Android TV または Google TV アプリを Android デバイスにダウンロードします。
- リモコン内の電池が機能していることを確認してください。
- プロジェクターを制御できるのはIRモードのリモコンだけであるため、リモコンのインジケーターを確認してください。そうでない場合は、スイッチボタン
 を押してIRモードに戻してください。
を押してIRモードに戻してください。
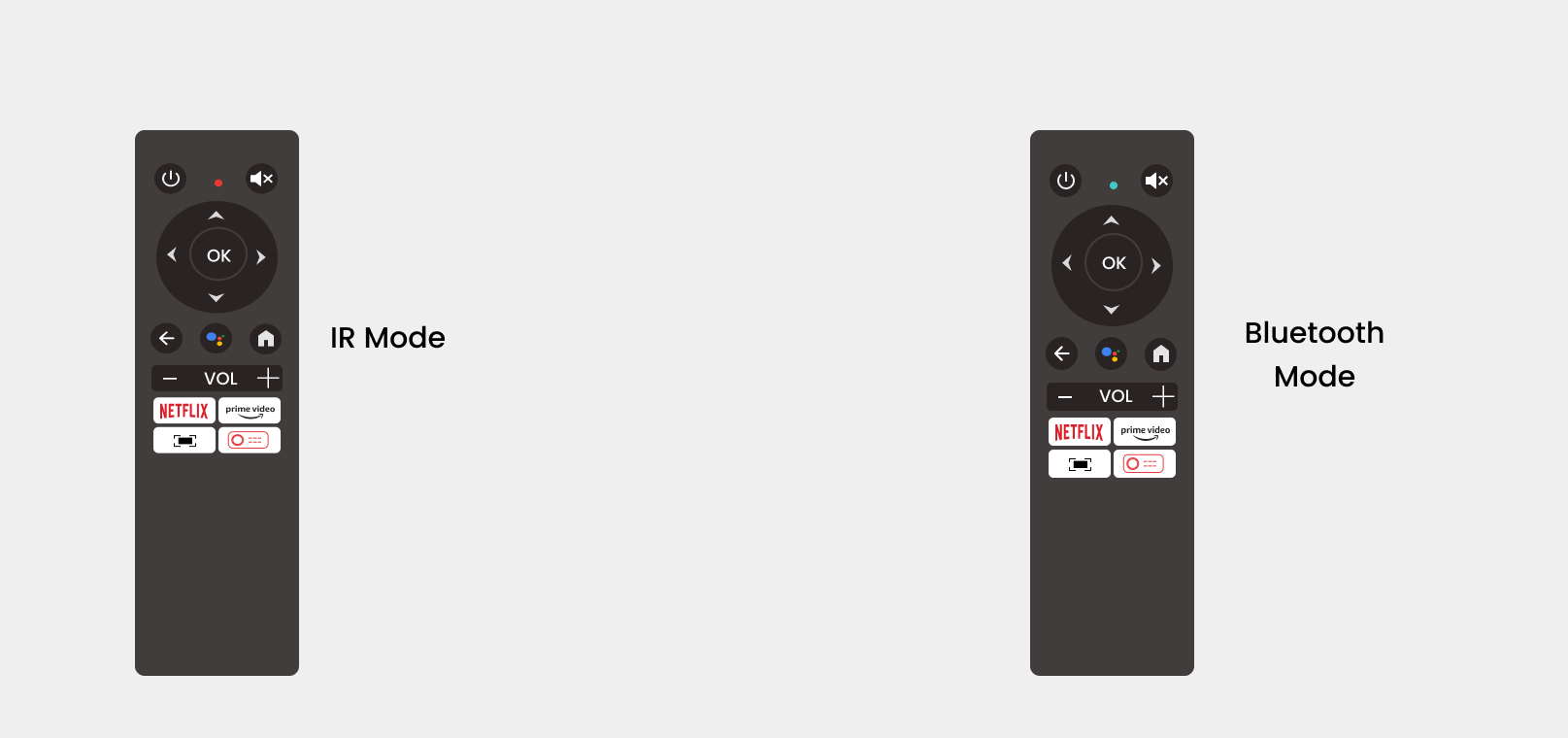
IRプロフィールについては、ここを クリックして ください。
インターフェース
はい。 USB スティックはプロジェクター システムでのみ使用できます。
プロジェクターには HDMI ポートが 1 つあります。
動作電圧
100~240Vです。
オーディオ/サウンド
いいえ、プロジェクターはドルビーオーディオをサポートしていません。ドルビー オーディオでビデオを視聴している場合は、ビデオ リソース (TV スティックや Android TV システムなど) のドルビー デジタル関連の出力をすべてオフにしてください。
系統それぞれの音量を調整できます。スイッチボタン ![]() を押すだけで、プロジェクターインターフェースに移動し、音量を調整できます。同様に、リモコンのホーム ボタンを押して Android TV インターフェイスに移動し、音量を調整します。Bluetooth 接続は、Android TV システムを使用している間のみ機能します。プロジェクター システムのサウンドを大きくしたい場合は、AUX ケーブルを使用してスピーカーに接続してください。
を押すだけで、プロジェクターインターフェースに移動し、音量を調整できます。同様に、リモコンのホーム ボタンを押して Android TV インターフェイスに移動し、音量を調整します。Bluetooth 接続は、Android TV システムを使用している間のみ機能します。プロジェクター システムのサウンドを大きくしたい場合は、AUX ケーブルを使用してスピーカーに接続してください。
写真
投影された画像の鮮明さは、主にプロジェクターの解像度とビデオの解像度によって決まります。 ETOE プロジェクターのネイティブ解像度は 1080p です。画像が鮮明でない場合は、ビデオの出力解像度が 1080p であることを確認してください。
最高の明るさと鮮明さを実現する方法:
- メニューで明るさを調整できます。日中の使用では、「コントラスト」と「明るさ」を上げるだけで最適な画像を実現できます。プロジェクターを使用する場合、明るい環境でも投影の明るさが低下する可能性があります。プロジェクターの性能を高めるには、照明を消すかカーテンを閉める必要があります。
- 正しい焦点距離:プロジェクターの焦点距離が正しくない場合、投影された画像がぼやけます。リモコンのフォーカスボタンを手動で押して焦点距離を調整できます。
- 正しい投影距離:プロジェクターと投影スクリーン間の距離も画像の鮮明さに影響します。プロジェクターとスクリーンの距離が遠すぎたり近すぎたりすると、画像がぼやけてしまいます。推奨される表示サイズは 40 インチ~80 インチで、推奨される投影距離は 3.54 フィート~7.08 フィートです。
- 投影スクリーンの問題: 投影スクリーンの品質が低かったり、材質が不適切だったりすると、画像がぼやける可能性があります。投影スクリーンを高品質のものに交換したり、スクリーンの代わりに白い壁を使用することもできます。
- 台形補正機能:台形補正によりアスペクト比を調整できますが、投影画像の品質が低下する可能性があります。台形歪みの影響を最小限に抑えるために、プロジェクターの傾斜角度 (上下、左右) を最小限に抑えることをお勧めします。
- プロジェクターのレンズにほこりや汚れがある場合は、柔らかい布でレンズの表面を軽く拭いてください。
その他
光学エンジンはプロジェクターの重要な部分です。ほとんどのプロジェクターはオープン光学エンジンを使用しますが、ETOE プロジェクターは完全に密閉された光学エンジンを適用します。これにより、光学エンジンへのゴミの侵入を防ぎ、投影された画像に黒点が現れるのを防ぎます。この特殊な設計により、ETOE プロジェクターはより長く動作し、鮮明な投影画像を得るために定期的に分解して掃除する必要がありません。
ホームページで 5 分以上アイドル状態が続くと、プロジェクターは自動的にコンパニオン モードになり、スクリーン セーバーとして機能します。ビデオをミュートするか、戻るボタンをクリックして終了します。 [設定] → [その他の設定] → [スクリーン セーバー] に移動して、この機能をオフにするか、タイマーを設定します。
はい。リモコンの電源ボタンを押し、左矢印でシャットダウン タイマーを選択するか、[設定] → [シャットダウン タイマー] に移動してタイマーを設定します。
まだ助けが必要ですか?
Facebookのライブチャットを通じてご連絡いただけます。または、お問い合わせフォームからご質問をお送りいただければ、月曜日から金曜日まで 24 時間以内にご返答いたします。